

Port bindings: Specify the list of port bindings. This corresponds to the option -publish-all. Publish all ports: Expose all container ports to the host. This is applicable to Network mode = bridge and corresponds to the -link option. Links: Use this section to link the container to be created with the other containers. Refer to the Network settings documentation for details. Host: use the host's network stack inside the container.Ĭontainer:: use the network stack of another container, specified via its name or id.

To communicate by name, they must be linked. An IP address will be allocated for container on the bridge’s network and traffic will be routed through this bridge to the container.Ĭontainers can communicate via their IP addresses by default. Network mode: corresponds to the other values of the option -net.īridge is the default value.This corresponds to -net="none", which means that inside a container the external network resources are not available. Speaking about the correspondence of settings with some options ( -net, -link, and so on), note that these options come from Docker command line arguments.Ĭlick to open the dialog and specify the following settings:ĭisable networking: select this checkbox to have the networking disabled. This field only appears when a Docker-based remote interpreter is selected for a project. NODE_DISABLE_COLORS: Set to 1 to disable colors in the REPL. NODE_MODULE_CONTEXTS: Set to 1 to load modules in their own global contexts. NODE_PATH: A : -separated list of directories prefixed to the module search path. The definitions of variables are displayed in the Environment variables read-only field with semicolons as separators, for example: To discard a variable definition, select it in the list and click. To define a new variable, click and specify the variable name and value. Click Browse to the right of the field and configure a list of variables in the Environment Variables dialog, that opens: In this field, specify the environment variables for the Node.js executable file, if applicable. For more details, see Debugging CoffeeScript.
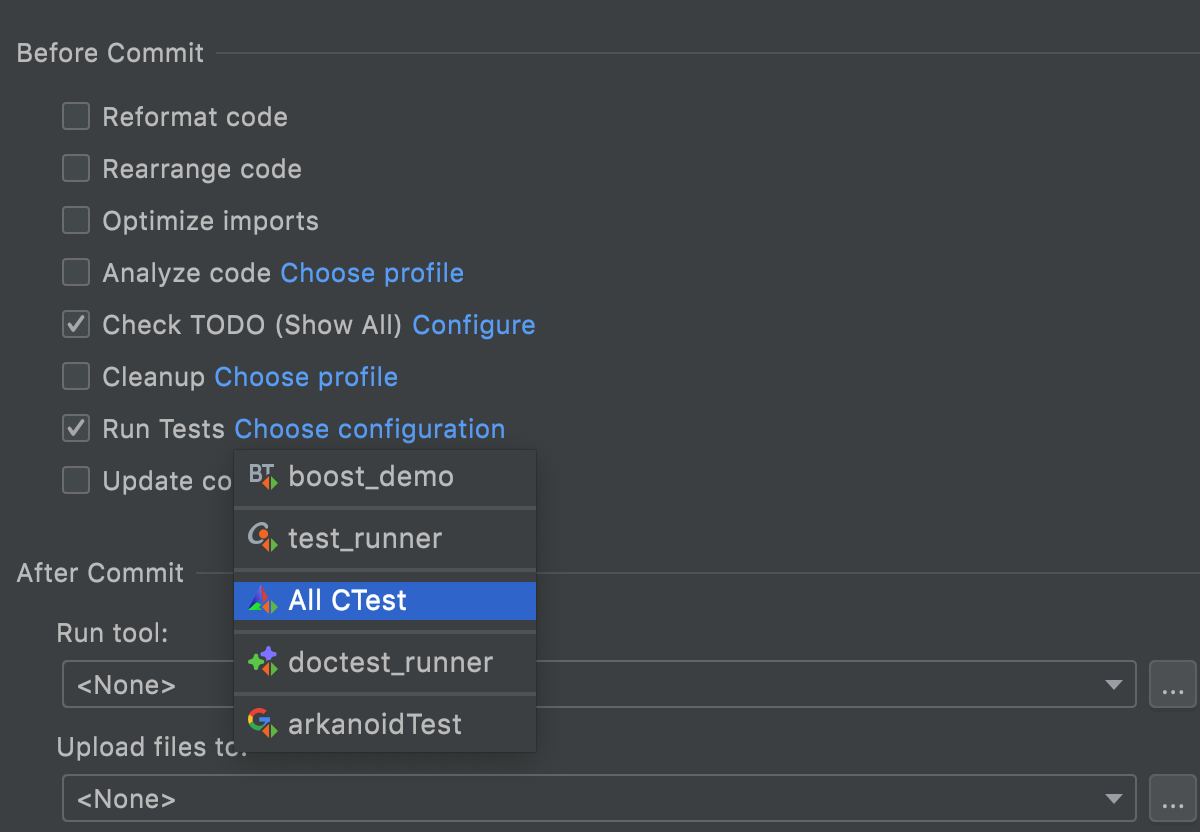
The file can be generated externally or through compilation using File Watchers. If you are going to debug CoffeeScript, specify the path to the generated JavaScript file with source maps.

In this field, specify the path to the main file of the application that starts it (for example, bin/www for Express applications). By default, the field shows the project root folder. In this field, specify the working directory of the application.
#CLION RUN CONFIGURATION FULL#
Otherwise, by default the debug process will use V8 Debugging Protocol.įor a full list, see Node.js command-line options. Use -inspect or -inspect-brk parameter when you are using Node.js v7 for Chrome Debugging Protocol support.
#CLION RUN CONFIGURATION INSTALL#
Therefore make sure you have the coffeescript package installed locally as described in Install the CoffeeScript compiler. This mode requires that the register.js file, which is a part of the coffeescript package, is located inside your project. Use -require coffeescript/register to have CoffeeScript files compiled into JavaScript on the fly during run. In this field, type the Node.js-specific command-line options to be passed to the Node.js executable file. Select an interpreter from the list or click and configure a new one in the dialog that opens.
#CLION RUN CONFIGURATION WINDOWS#
This can be a local or remote Node.js interpreter or a Node.js on Windows Subsystem for Linux. In this field, specify the Node.js interpreter to use. Consequently, changing package.json in the project results in re-building the image. The Node.js Remote Interpreter plugin is not bundled with CLion, but it can be installed on the Settings/Preferences | Plugins page, tab Marketplace, as described in Installing plugins from JetBrains repository.ĬLion copies package.json to the /tmp/project_modules folder in the image, runs npm install, and then copies the modules to the project folder in the container. To use a Node.js on WSL by default in all run/debug configurations in this project, choose it as the default project node interpreter.Ĭonfiguring remote Node.js interpreters is available only when the Node.js Remote Interpreter plugin is installed and enabled. Install the Node.js plugin in Settings/Preferences | Plugins as described in Installing plugins from JetBrains repository. In this dialog, create configurations for starting the debugger together with your Node.js applications on your computer. Learn more from Supported Node.js versions. The following Node.js versions are supported in CLion 2020.3 and later: The dialog is available only when the Node.js plugin is installed and enabled on the Settings/Preferences | Plugins page as described in Managing plugins.


 0 kommentar(er)
0 kommentar(er)
